对桌面应用而言,X Window视窗系统是Linux中极具魅力的部分,充分挖掘其潜能会给我们的应用带来许多益处。下面就以流行的TurboLinux中文版为例,对应用中的常见问题做解答。
如何快速启动X Window图形登录界面?
在超级用户命令提示符#后键入init 5 指令。
说明∶Linux分为多个运行态(级别),默认的是3号多用户网络态,为字符界面;5号是X Window态,提供类xdm图形登录界面。init 5指令是将当前的运行态转到5号态,启动X Window图形登录界面。
怎样快速切换字符界面与X Window图形界面?
字符界面→X Window界面,按Alt+Ctrl+F7组合键;X Window界面 →字符界面,按Alt+Ctrl+F1~F6组合键(F1~F6为6个功能键的任意一个)。
说明:Linux默认打开7个屏幕,编号为tty1~tty7。X Window启动后,占用的是tty7号屏幕,tty1~tty6仍为字符界面屏幕,用Alt+Ctrl+Fn组合键即可实现字符界面与X
Window界面的快速切换。
如何定制X Window视窗管理器桌面快捷选单?
很多视窗管理器,如X自带的twm、Motif的mwm、仿Win 9X界面的fvwm 95等,都提供了桌面快捷选单,其中的选单项目控制都放在系统库目录下的rc文件里。如果你对其中的选单项目不满意,可以进行定制。下面以Motif的mwm为例:
1.把系统rc文件复制到HOME目录:
cp /usr/lib/X11/mwm/system.mwmrc $HOME/.mwmrc
HOME目录下的.mwmrc文件的优先权要高于系统rc文件。
2.修改.mwmrc文件,进行定制:
$ vi .mwmrc
增加调用图像处理程序gimp,计算器xcalc选单项的格式为:
……在RootMenu章节添上:
“新增图象处理gimp”
f.exec “gimp &”
“新增计算器xcalc”
f.exec “xcalc &”
……
3.重新进入Motif。这时,如单击右键弹出桌面选单,你就会发现选单项目中多了gimp、xcalc,见图1,选中它们,即可调用。
怎样实现自动执行X Window程序?
在Windows中,可以在一进入时就自动执行某些定制的程序,如Office。在X Window中也能实现这一点:
1.找到HOME目录下的文件.xinitrc;
2.修改.xinitrc,在最后一行命令上方,加入你想启动的X软件命令,并在命令行的尾部添一个后台运行符“&”即可。
以Motif为例,要在一进入X Window时自动调用英汉词典xdict,在.xinitrc中:
……
xdict &←在这里增加英汉词典xdict命令行
/usr/X11R6/bin/mwm←最后一行命令
怎样使用代理服务器?
从面板上单击KDE按钮→选“KDE设置”→展开“应用”项→选“页面浏览”→在“代理”选项卡窗口选Http代理、FTP代理及端口号,在“用户代理”选项卡窗口填入服务器地址、用户登录名。
怎样将软盘格式化成DOS/Windows格式?
Linux的文件是ext2fs格式,如果要将软盘格式化为DOS/Windows格式,以便拿到DOS/Windows下使用,可以这样做:
从面板上单击KDE按钮→选“工具”→软盘格式化→在“文件系统”下拉框中选“DOS”→“格式化”按钮。
怎样在X Window中分类查找帮助信息?
Linux是个内涵十分丰富的系统,如何才能条理分明、快速地查找到需要的帮助信息呢?xman软件提供了一个可行的解决办法:
启动xman→单击“手册页”项→选“章节”选单项→选某一类帮助信息→出现详细项目列表→单击要查的项目。
常用的几大类有:用户命令、系统管理命令、系统调用、文件格式、设备等,前面2类平时经常能用到,后面3类则主要是为C++程序员准备的。
在X Window运行中出现错误时,如何摆脱困境?
硬件故障、软件配置不当、客户端应用软件致命错误等都会造成X Window运行异常,典型的表现是:黑屏、花屏、屏幕无反应、鼠标死锁等。在这种情况下,你可以尝试用下面的方法从困境中解脱出来:
如果是在字符登录界面下用startx指令启动X Window的,按Alt+Ctrl+Backspace组合键,强行杀死当前的X Server,回到命令提示符下。
如果是在图形登录界面下以类xdm方式启动X Window的,分两步走:
(1)按Alt+Ctrl+F1~F6组合键,选择一个字符界面登录屏,以超级用户登录;
(2)执行reboot指令重启。
我想改变我的Linux桌面环境,如何操作呢?
在流行的KDE和GNOME桌面环境中,默认的视窗外观和操作方式有很多是模仿Windows 9X,时间长了未免让人感到枯燥乏味,这时,就需要启用换肤大法了。
1.KDE环境:
在桌面空白处单击右键→显示特性→“风格”选项卡→去掉“以Windows 95的风格来显示控件”选项→“确定”按钮。
经过这样处理,视窗控件的三维立体感特别强,包括一些细节,如级联选单的箭头,这可是Windows 9X没有的喔!
如果还想锦上添花,可从“颜色”选项卡→“色彩主题”下拉框→选择一种配色方案,其中的BeOS、CDE、Digital Unix CDE 、Solaris等商用操作系统方案效果都很不错。
2.GNOME环境:
GNOME一般与Enlightenment视窗管理器配合使用,该视窗管理器的特点就是擅长换肤,其每一款Theme都非常豪华精美,三维立体效果、石材效果、彩灯效果、金属效果、透明色等均能轻易实现。配合音乐和动画,乍一看去,像是许多流行的3D游戏界面。
设置方法是:从面板上单击GNOME按钮→GNOME设置→GNOME控制中心→Theme选择器→弹出Theme选择窗口→“已存在的Theme”下拉框→选择一种Theme→按“确定”按钮。
说明:在Theme选择窗口中,分上下两个窗格,上窗格的左半边为“已存在Theme”下拉框,下窗格为“预览”。当你选中某种Theme时,预览窗中就实时显示出在该种Theme下,各视窗控件,如按钮、文本输入框、滚动条等的示例,方便你选择满意的Theme。
在上窗格的右半边,还有一个重要的按钮——“安装新的Theme”,单击它,就会出现提示对话框,询问你新的Theme文件位置,通过这个按钮,就可像Photoshop增加滤镜那样,不断扩充众多精美的Theme。
如何查询系统信息?
1.KDE环境:
从面板上单击KDE按钮→KDE控制中心→“信息”项→单击“+”展开子项目。
整个窗口共分两部分,左窗格为各个子项目列表,右窗格显示被选中的子项目属性选项卡,可供选择的子项目有CPU、DMA通道、中断、I/O端口、存储器、磁盘分区、PCI/ISA/USB/IDE总线接口、SCSI接口、字符/块设备、声音、Samba、X Server等等。
2.GNOME环境:
从面板上单击GNOME按钮→选“关于GNOME”→在下窗格里显示CPU、OS、X Window、主机名、用户名、系统负载等的概括信息。
若再单击“详细信息”按钮→会弹出“系统信息”窗口→有CPU、存储器、磁盘3个选项卡→选中某个选项卡→弹出对应项目信息窗口。
CPU信息窗口的内容比较有趣,它不仅显示出了CPU型号、主频、Cache大小,还自动对已知的CPU bug——如fdiv_bug、hlt_bug、 sep_bug等进行检测,并列出最终结果。从中可以看出CPU内部的一些情况。
存储器信息窗口里则列出了内存、硬盘Swap对换区的使用情况,包括总量/已用量/空闲量,以及共享内存中Buffers、Cache、User的分配情况。
磁盘信息窗口则提供当前已安装文件系统的详细情况,包括安装点、所用设备、文件系统类型、占用的磁盘空间大小、i节点数等等。
怎样实时监视系统负载?
在GNOME桌面环境中提供了众多的系统监视器程序,如CPU负载、硬盘负载、内存负载、对换区负载等,它们以动态的直方图、饼图小窗口反映着系统运行状况,想把这些小窗口放在GNOME面板上、便于实时观察吗?
按下面的步骤做:从面板上单击GNOME按钮→选“面板”→选“增加Applet”→选“监视器”→选中某种监视器。
如何扩展桌面空间?
在Windows 9X下,打开多个窗口后,整个桌面就会显得拥挤杂乱,不易分类管理。而在Linux下,这一问题得到了彻底解决,几乎每个流行的X Window视窗管理系统都提供了扩展的“虚拟桌面”。使用者可同时打开多个桌面,然后通过“桌面(页面)选择器”进行切换,在某一个时刻,使用者看到的只是当前被激活的桌面。
1.GNOME环境:
在面板的中央有个“田”字型指示窗→单击第1个小方格,即选中了第1个桌面,启动要用的软件,放心打开多个窗口→当你觉得桌面空间不够用时,单击第2个小方格,选中第2个桌面,继续打开新的应用软件窗口→依此类推,可以接着使用剩余的桌面。
你可以随时单击某个方格,切换到该桌面,接着操作先前在该桌面上打开的软件。
2.KDE环境:
和GNOME类似,在面板的中央有4个按“田”字型排列的按钮,分别编号为一、二、三、四,单击某个编号按钮,即表示选中了该桌面。
通过使用“虚拟桌面”,一个物理屏幕当多个用,大大扩展了桌面可用空间,对分类管理软件窗口十分有利。例如,可在第1个桌面专门使用图形图像处理类软件,而在第2个桌面专门使用文字处理类软件等等。
在“虚拟桌面”中,第1个桌面中打开的软件窗口,切换到其它桌面时就看不到了,怎么办?
你注意到了吗?在KDE环境中,每个窗口的控制选单框旁边都有一个像“图钉”一样的按钮,其作用就是“钉住”(Stick),单击它,选定的窗口即被“钉住”,被“钉住”的窗口,无论你切换到哪个桌面,始终都是可见的。
而在GNOME环境中,没有现成的“图钉”按钮,要达到同样的效果,可以:单击控制选单按钮→弹出控制选单→选“钉住”项。
怎样快速调整xterm显示字体大小?
将鼠标指针移到xterm显示区任意位置→Ctrl+单击鼠标右键→弹出“仿真终端字体”选单→选某一种显示字体。
显示字体选单项目有这么几种:英文ASCII(默认字体、正常字体、大字体),汉字(正常字体、小字体、大字体)。选择完成后,X Window自动跟随字体大小调整xterm窗口尺寸,很方便吧!
怎样防范非法访问?
在网络环境下,X Window允许远程机访问本地的X Server,在本地机运行X软件并将结果显示到远程机。这无疑有利于资源共享,尤其是当本地服务器存有某些价格昂贵的X软件的时候,其优点就十分明显了。
但方便有时会带来安全上的问题。如果某个不怀好意的家伙滥用访问权,运行一个使用X Window协议基本服务的监听程序来监听本地服务器的话,它甚至能够捕捉到本地击键的所有内容。
采取防范措施是必要的。最简单的方法就是打开xterm的安全键盘模式:
将鼠标指针移到xterm显示区任意位置→Ctrl+单击鼠标左键→弹出X终端“主选单选项”→选中“安全键盘”项→如果“安全键盘”模式设置成功, xterm窗口将反白显示。在这种情况下,键盘输入的内容将只输送给xterm,因而是安全的。在图2所示的画面中,我们正在“安全键盘”模式下修改超级用户的口令。
如果xterm窗口没有反白显示,那就十分可疑,很有可能你正在被监视。
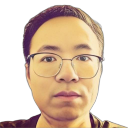
Leave A Comment